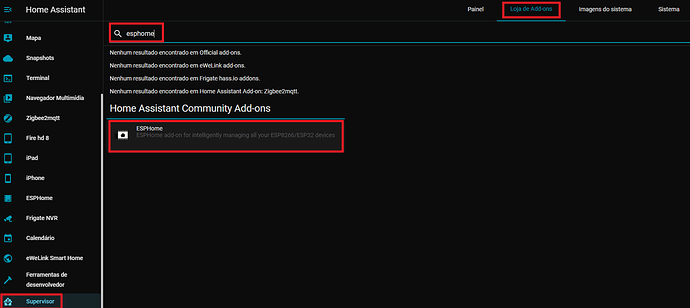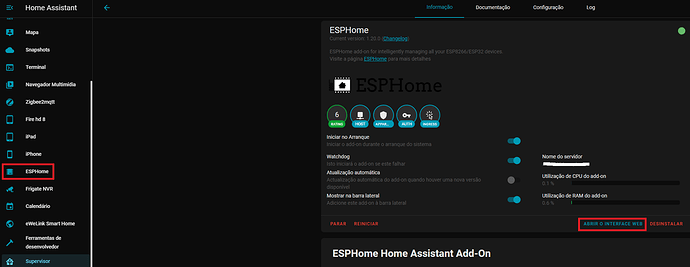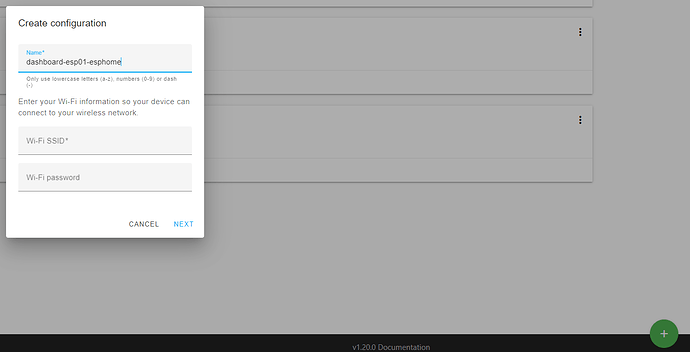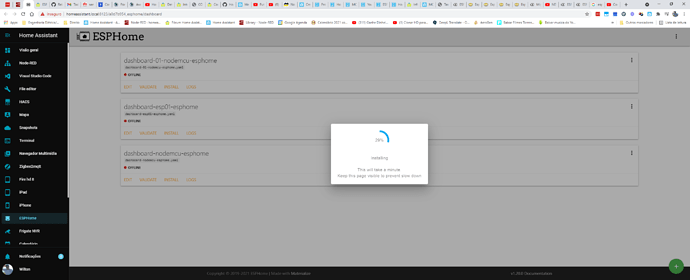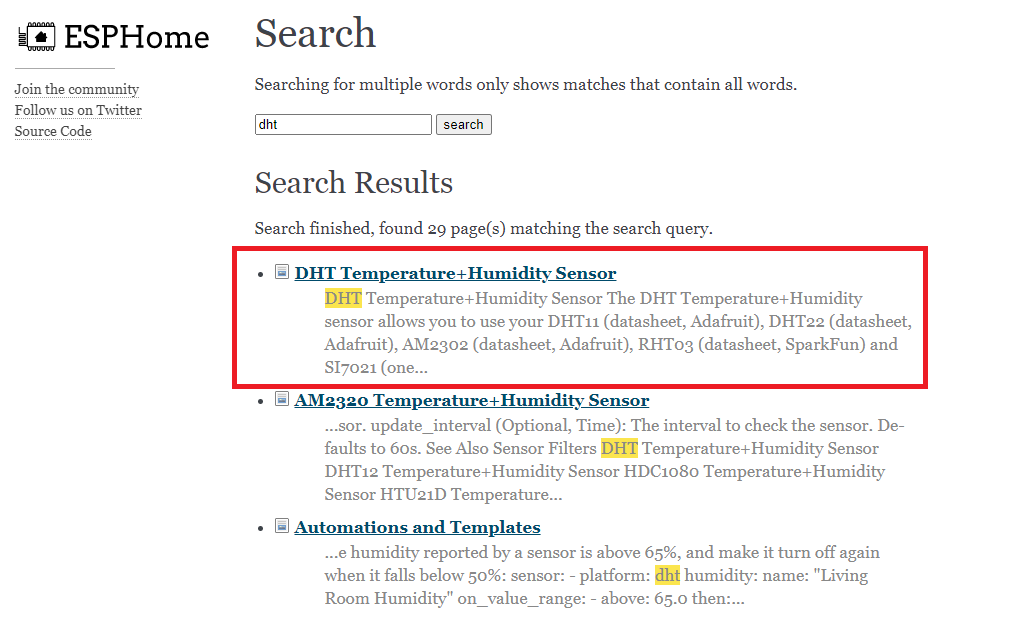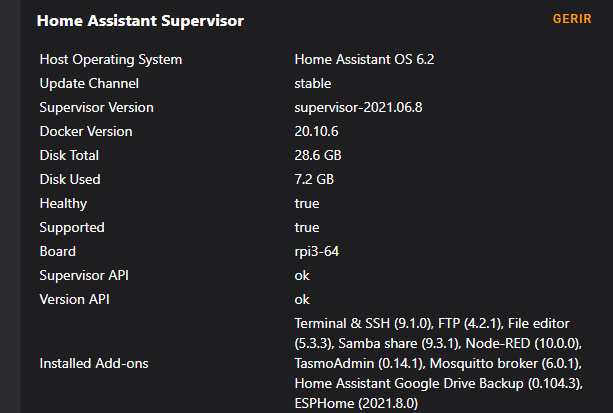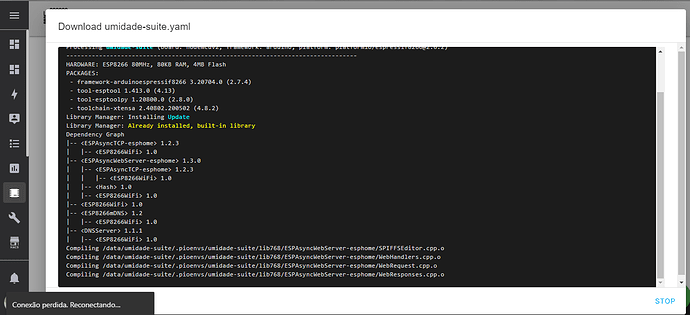ESP Web Tools é um conjunto de ferramentas de código aberto que permite programar dispositivos ESP (ESP8266 E ESP32) diretamente no navegador.
Conforme informações no site funciona em navegadores Chrome e Edge.
Neste tutorial mostrarei um exemplo prático programando uma placa ESP8266 (ESP01) para trabalhar com um sensor de temperatura e umidade DHT11 integrando-os ao Home Assistant.
Inicialmente é necessário ter instalado no Home Assistant o add-on ESPHome. Já há tutorial de como adicioná-lo, mas como é um processo muito simples e curto adicionarei aqui novamente.
Vá em “Supervisor”, “Loja de Add-ons” e pesquise por “esphome”:
Clique sobre o add-on localizado e o instale. Não precisa fazer mais nada.
No meu caso já está instalado e marcado para mostrar na barra lateral.
Obs.: É necessário ter pelo menos a versão 1.19 do ESPHome.
No add-on clique em “ABRIR A INTERFACE WEB” ou então, se tiver selecionado a opção de mostrar na barra lateral clique no item “ESPHome” nesta barra.
Será exibida a interface web com os dispositivos instalados e as opções para programação, etc.
Neste caso pode ser observado que existe um dispositivo que não está integrado a rede (offline).
Vamos integrar o sensor de temperatura e umidade DHT11 com programação na placa ESP8266 (ESP01).


Obs.: Na prática não aconselho a utilização do sensor DHT11 para informações de temperatura e umidade quando o quesito precisão e faixa de medição forem importantes, sendo neste caso mais aconselhável o DHT22.
Para facilidade de projeto, e sem necessidade de soldas, a melhor opção é já trabalhar com o kit que já vem montado com ambos, como na imagem abaixo:

Continuando sobre ESPHome, conecte a placa ESP01 com um adptador USB no computador, no modo programação.

Esta conexão local é necessária somente na primeira programação.
Clique no botão “+” no canto inferior direito e dê um nome para a integração, insira o nome e senha de sua rede wi-fi (2.4GHz).
Na próxima tela clique em “Connect”
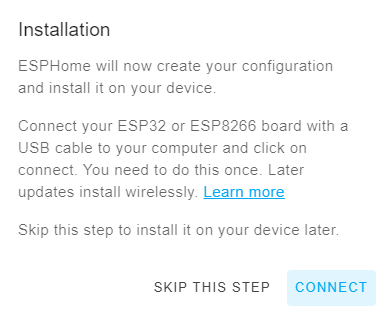
Selecione a porta de comunicação USB-serial. Se não tiver certeza desconecte e reconecte o adaptador para verificar qual porta é correta.
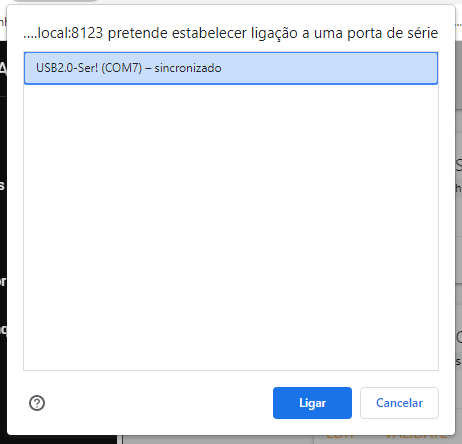
Clique em “Ligar”.
Uma janela indicará que está preparando a instalação.
Nesta fase demorará alguns minutos, então aguarde!
Após indicará que a instalação está sendo realizada.
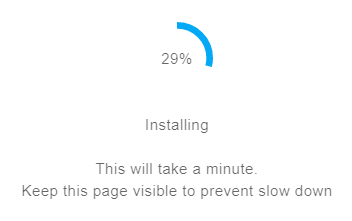
Ao final indicará que a configuração foi criada. Clique em “CLOSE”.
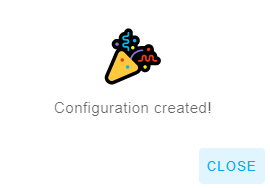
Já verá que um novo dispositivo foi criado e encontra-se online. Se não estiver online, desconecte e conecte novamente.
Obs.: Para os mais observadores verá que o nome que está aparecendo é diferente do nome dado no passo de criar a configuração, mas foi devido a um reinício de procedimento. Então, considere que são os mesmos, pois normalmente serão.
No site do ESPHome poderá ver o código a ser utilizado para um DHT.
Basta entrar no site, pesquisar por DHT e na página clicar no link para este sensor.
Nesta página terá um exemplo de configuração.
Copie este código e no ESPHome, no Home Assistant, clique em “EDIT” e copie o código ao final.
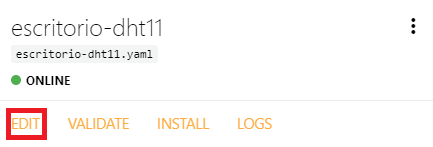
Modifique “D2” no “pin” para 2, que representa o GPIO de entrada de sinal e dê nomes significativos para a temperatura e umidade para utilizá-los posteriormente.
# Exemplo de configuração
sensor:
- platform: dht
pin: 2
temperature:
name: "Dashboard Temperatura"
humidity:
name: "Dashboard Umidade"
update_interval: 60s
Clique na opção “SAVE”.
Poderia já clicar no botão “INSTALL” para instalar, mas uma boa prática, principalmente se o código for grande, seria validá-lo primeiro, então clique na opção “CLOSE”, após clique em “VALIDATE” e verifique a marca de “check” e a indicação de que a configuração é válida.
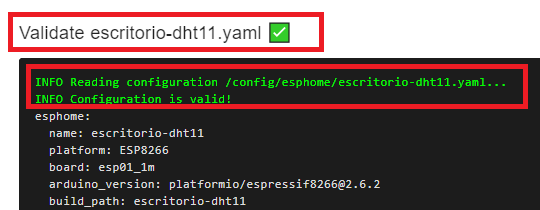
Nesta mesma tela pode clicar em “INSTALL”.
Na janela que abrir pode selecionar a opção “Wirelessly”, pois o ESP01 já está configurado para conexão wi-fi.
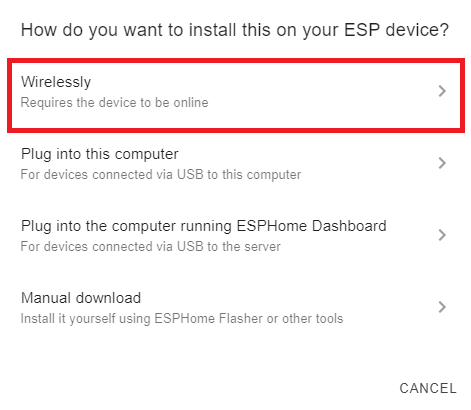
Indicará que o processo obteve sucesso, acompanhado de outras diversas informações da configuração do dispositivo!
![]()
Pode fechar a janela. Também desconectar o ESP01 do adaptador USB e ligar junto com o DHT11, alimentando o dispositivo.
Vá em “Configurações”, “Integrações” e verifique um novo dispositivo ESPHome descoberto.
Clique em “CONFIGURAR”.
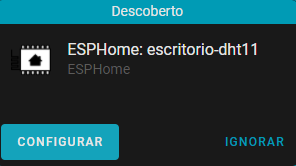
Após em “Enviar”
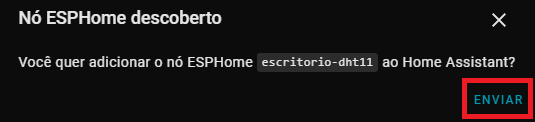
Selecione a área e clique em “TERMINAR”.
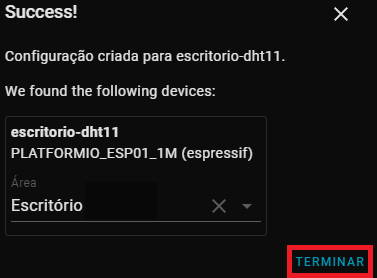
O novo dispositivo será adicionado aos já existentes.
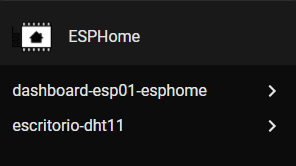
Link:
Sempre que for necessário, o código poderá ser alterado e regravado, via wi-fi, selecionando a opção “EDIT” no dispositivo.
Informações da integração, bem como funcionamento podem ser vistos selecionando a opção “LOGS” do dispositivo.
É isto!